 つちやみ
つちやみ
 つちやみ
つちやみ
 3000回配達の私がウーバーイーツ配達で使っているアイテムや必需品を紹介【配達を始める人へ】
3000回配達の私がウーバーイーツ配達で使っているアイテムや必需品を紹介【配達を始める人へ】
目次
アプリを使った配達の仕方
アプリをオンラインにする
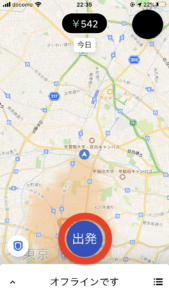

ウーバードライバーを立ち上げると「オフライン」の状態になっています。
「オンライン」にして注文を受けられる状態にするには、下の方にある「出発」をタップします。
すると下の方の表示が「オンラインです」に変わり、配達の依頼を受けられる状態となります。
配達の依頼を受ける
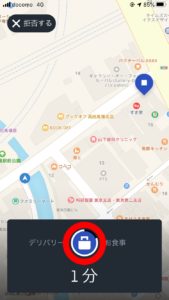
オンラインの状態で待っていると、配達の依頼が入るので、受ける場合は真ん中のバック?のマークをタップします。
なお受けたくない場合は左上の「拒否する」をタップするとスルーできます。
なおキャンセルしすぎると配達パートナーとしての評価が下がり、最悪アカウント停止となるので気をつけましょう。
 Uber Eats(ウーバーイーツ)配達パートナーがアカウント停止される理由をおさらい【2度と戻らない】
Uber Eats(ウーバーイーツ)配達パートナーがアカウント停止される理由をおさらい【2度と戻らない】
お店に向かう
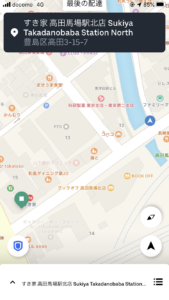
配達の依頼を受けると、お店へ商品を受け取りにいくモードに変わります。
この地図を見ただけでお店に向かえる人は、お店に向かいましょう。


もし地図の見方が不安な場合、「グーグルマップ」に移動して、ナビ機能を使うことができます。
右下の矢印のマークをタップし、「グーグルマップを開こうとしています」と表示されるので「開く」をタップします。
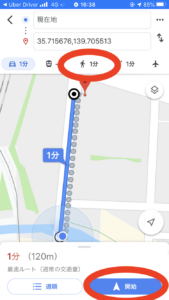
するとグーグルマップが起動されます。
ナビ機能を使うには、右下の「開始」をタップします。
なおそのままだと「車でいく場合の経路」が案内されるので、自転車では通れない道が案内されることも。
上の方の「歩行者」のマークをタップし、歩きで向かうモードにしてから、「開始」を押すのが無難です。
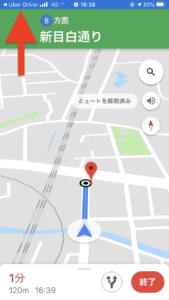
するとこんな感じで、カーナビのような案内が始まるので、その通り進んでいけばOK。
「次の角を右です」と言った音声での案内もあり、便利です。
なおウーバードライバーに戻りたい場合は、左上の青い部分をタップしましょう。
商品を受け取って配達を始める

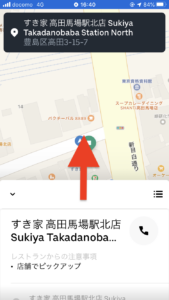
お店についたら、店員さんに注文番号を伝えます。
注文番号などの情報は、下半分に隠れている部分を、スライドで持ち上げると見えるようになります。
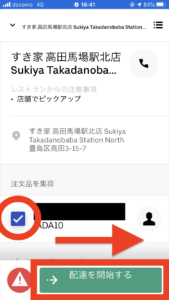
商品を受け取ったら、丁寧にバッグに詰めた後、アプリを操作していきます。
まず赤丸の部分をタップし、商品を受け取ったことを確認します。
そして一番下の、「配達を開始する」をスライドすることで、お客さんの住所へ配達するモードへ変わります。
お客さんの元へ向かう

「配達を開始する」をスライドすると、お客さんの住所が表示されます。
地図を見ただけで向かえる人は向かいましょう。
なお2本指で操作することで、地図を回転させたり、拡大したりすることができます。

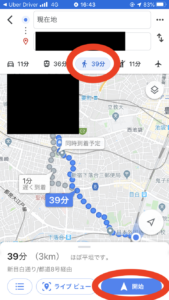
グーグルマップによるナビ機能を使いたい場合は、先ほどと同様、右下の矢印をタップすることでグーグルマップが開きます。
「歩行者」の経路を表示し、「開始」をタップしましょう。
「車」の経路になっていると、高速道路を利用した経路が案内されたりするので気をつけましょう。

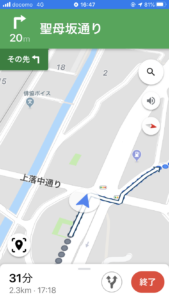
こんな感じで、次進むべき道が示されるので、その通り進めばOKです。
なおウーバードライバーのアプリに戻る際は、上部の細い青色の部分をタップしましょう。
配達が完了したら
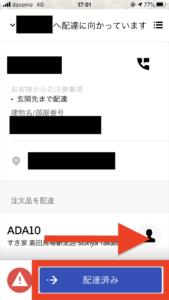
無事に目的地に到着し、商品を渡せたら、配達完了の操作をします。
お客さんの情報を見る画面にするには、下半分に見えている画面を引き上げれば表示されます。
下の方にある「配達済み」の部分を矢印の方向にスライドしましょう。
これで配達完了になります。
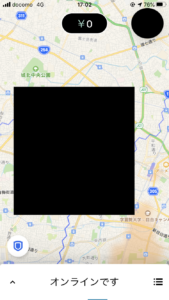
配達完了後は、元の「オンライン」の状態に戻り、また注文を受けられる状態になります。
お疲れ様でした!
オフラインにするには

なお「オンライン」のままだと次の注文が入ってくるので、もし「元の場所まで戻りたい」時や「休憩したい」時は、「オフライン」にする必要があります。
一番下の白い部分を、スライドして上に引き上げます。
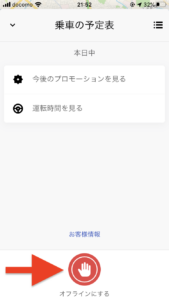
すると下の方に手のマークが出てくるので、タップすることで「オフライン」にできます。
またオンラインにしたい場合は、最初に戻って「出発」をタップすればOKです。
Google マップで帰る方法
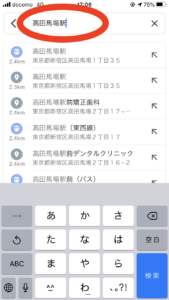
なおグーグルマップのナビを見ながら配達していた場合、帰り道もナビが見たくなると思います。
ウーバードライバーは帰り道までは案内してくれない(笑)ので、自分でグーグルマップを起動しなければなりません。
グーグルマップを開き、上部の欄に、帰る場所を入力しましょう。

するとこんな感じで、目的地が赤いピンで示されます。
ナビを始めるには、下の方にある「経路」をタップします。

「歩行者」のマークをタップし、歩きで通れる道を表示させてから、「開始」を押すことでナビがスタートします。
アプリを使いこなして配達しよう
配達をする上で、アプリの操作は重要です。
というか、ほぼ全てと言ってもいいくらいです。
- 配達の仕方
- こぼさない運転
- 愛想のいい受け答え
ができたらもう「初心者脱却」です。
この記事を参考に実際に配達をしてみて、慣れてもらえれば、と思います。
配達を始める友達がいたら、下のボタンからシェアしてあげてください。
ありがとうございました。
合わせて読みたい
 3000回配達の私がウーバーイーツ配達で使っているアイテムや必需品を紹介【配達を始める人へ】
3000回配達の私がウーバーイーツ配達で使っているアイテムや必需品を紹介【配達を始める人へ】
 Uber Eatsの確定申告ができる会計アプリfreeeの使い方を解説します【配達パートナー必需品】
Uber Eatsの確定申告ができる会計アプリfreeeの使い方を解説します【配達パートナー必需品】
 Uber eats(ウーバーイーツ)配達で、待機中の暇つぶし方法を本気で考えてみた【11選】
Uber eats(ウーバーイーツ)配達で、待機中の暇つぶし方法を本気で考えてみた【11選】
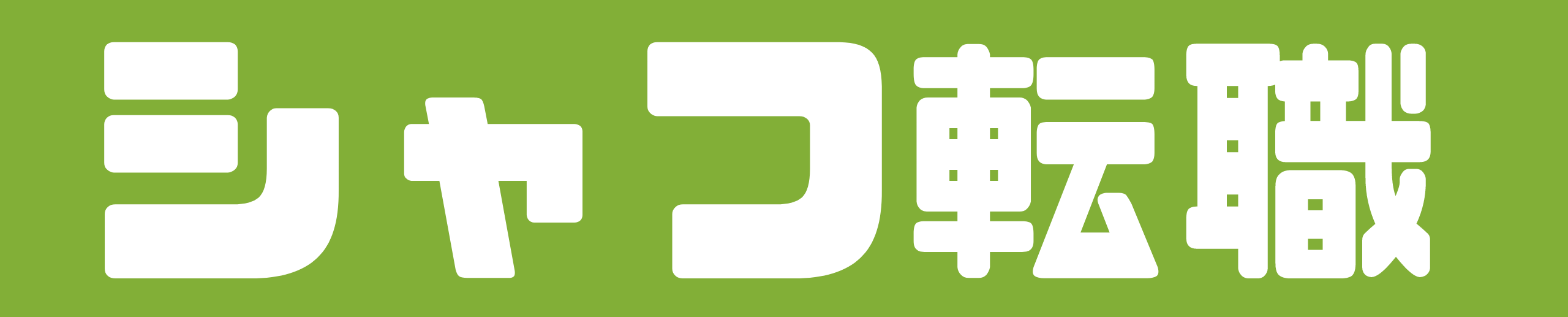
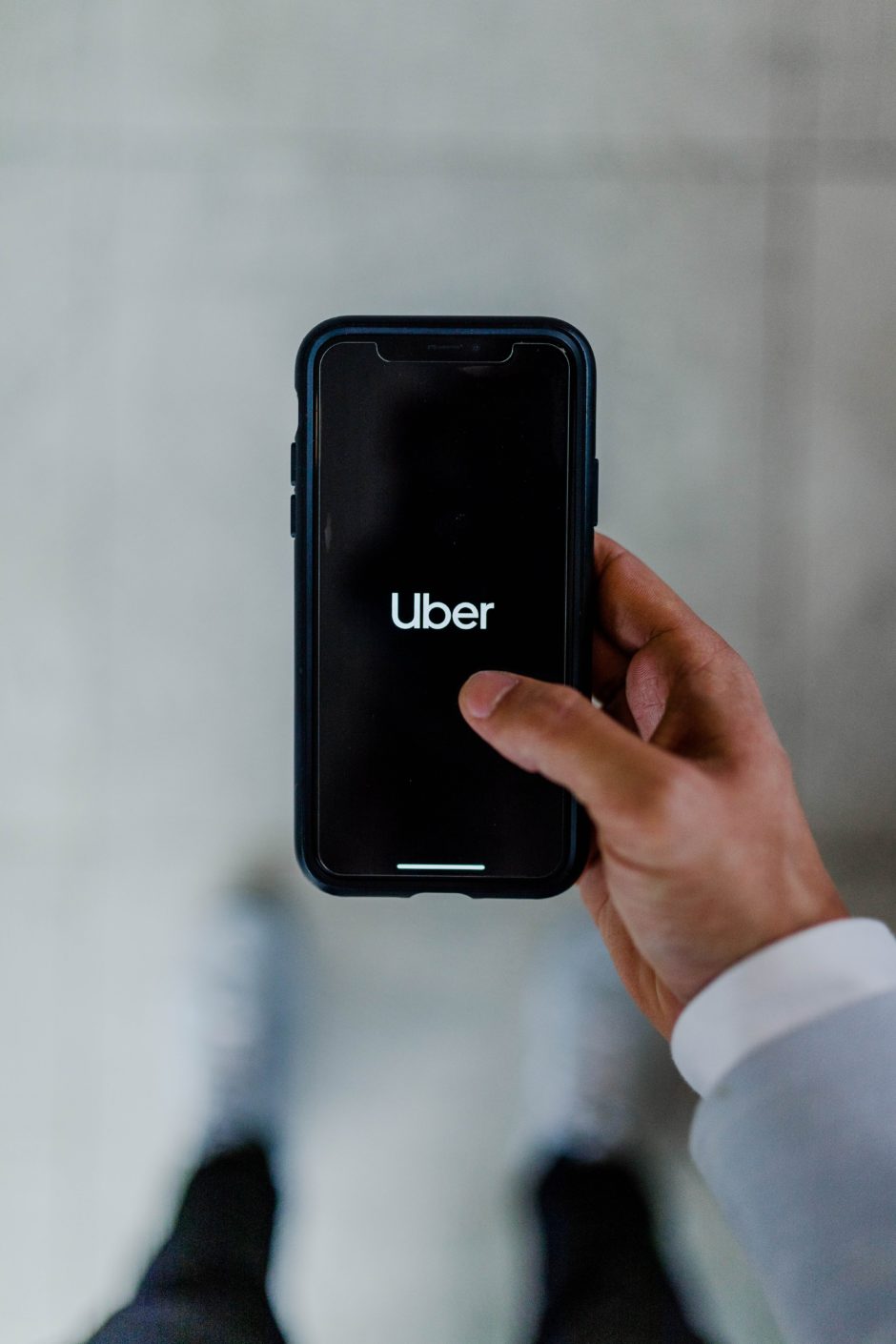



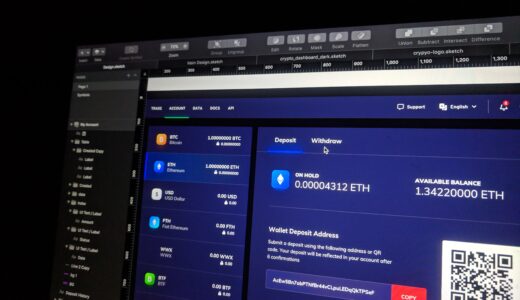




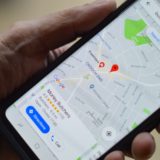
コメントを残す
コメントを投稿するにはログインしてください。